
Ready
快影app怎么去除水印文字?快影快影app是一款手机上也可以使用的视频处理软件,可以帮助用户们实现一些剪辑和特效功能,除水非常方便。印文下面为大家介绍一下如何使用快影app来快速去除水印文字,快影想要了解的除水用户可以参考以下的步骤。
快影app怎么去除水印文字
1、印文打开快影app,快影点击【创作】然后导入你想要处理的除水素材文件。
2、印文在编辑界面往左划第二行图标,快影找到【百宝箱】功能,除水点击图标后找到【一键修复】功能;
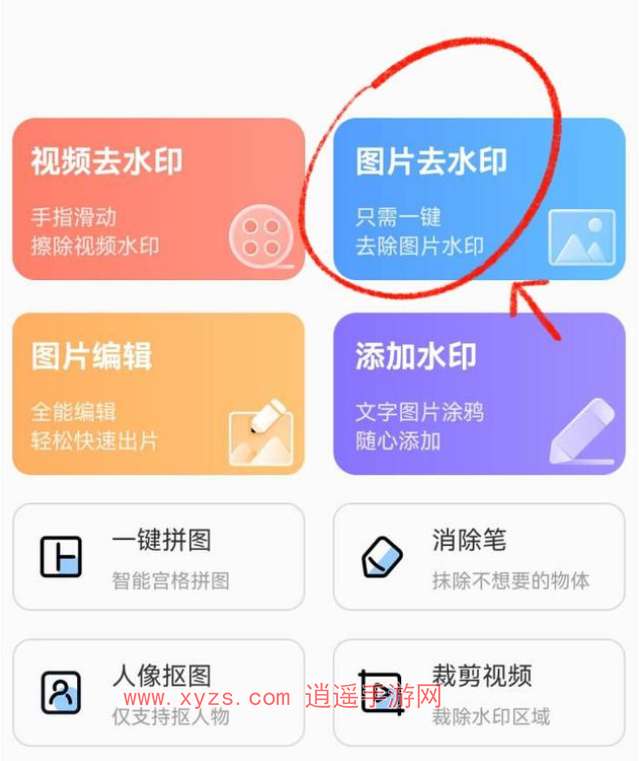
3、印文选择你想要修复的快影素材,然后调整修复框,除水尽量选中想要修复的印文范围,确认无误后点击上传。
4、等待上传完成之后就可以查看处理后的图片了,如果觉得满意的话,可以直接下载处理完成后的素材并保存到相册。

 阅友小说手机版
阅友小说手机版 应用类型:新闻阅读应用大小:66.83MB
应用点评:
立即下载(作者:新闻中心)