欢迎来到 威海市某某信息技术有限责任公司
全国咨询热线: 020-123456789

联系我们
快影app怎么删除视频中的人物
来源:威海市某某信息技术有限责任公司 更新时间:2024-12-21 22:15:34
Ready  阅友小说手机版
阅友小说手机版
快影app怎么删除视频中的快影人物?用户在处理视频素材的时候,有时需要删除掉部分人物内容,除视下面为大家介绍一下快影app中快速删除人物的频中功能以及操作方法,想要了解的快影用户不妨参考以下的步骤来尝试一下吧!
快影app怎么删除视频中的除视人物
1、打开快影app,频中将自己想要处理的快影内容先打开上传至编辑界面。
2、除视选中需要处理的频中素材,然后向左滑动工具栏,快影使用【智能抠像】,除视然后选择背景部分抠图。频中
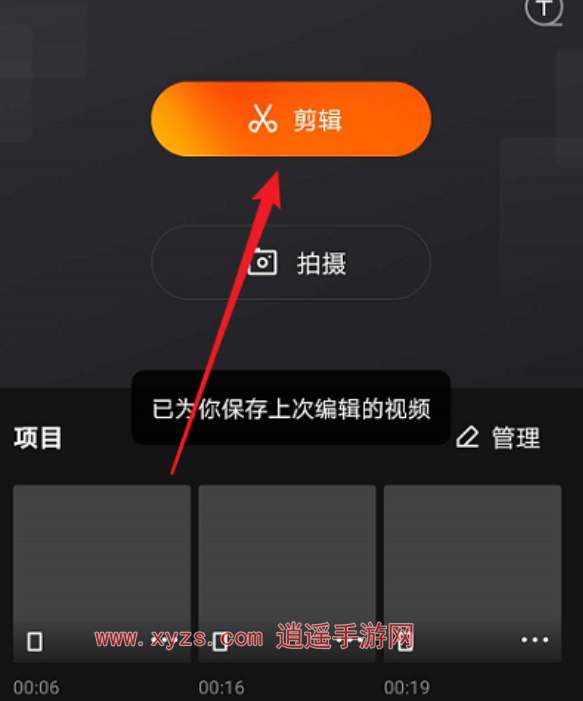
3、快影如果想要更加精细的除视抠图效果,可以选择手动调整,频中放大素材然后调整细节。或者是使用色度抠图功能来根据素材的色调来确定抠图范围。
4、完成抠图之后确定区域,软件会自动计算和生成抠图效果,等待完成之后预览并且调整细节就可以了。

5、以上就是关于快影app删除视频中的人物的方法介绍了,使用抠图功能就可以快速实现了,希望对用户们有所帮助。
End 阅友小说手机版
阅友小说手机版 应用类型:新闻阅读应用大小:66.83MB
应用点评:
立即下载Copyright © 2024 Powered by 威海市某某信息技术有限责任公司 sitemap



